
THIS IS NOT THE CURRENT EDITION OF THE OAT UPDATE
Browse all OAT Updates
Issue Contents
Announcements
Reminders
Missed an update? Browse all OAT Updates
New Announcements
Peer Review as Pedagogy
Peerceptiv Spring 2025 pilot kick off event December 16, 10 am
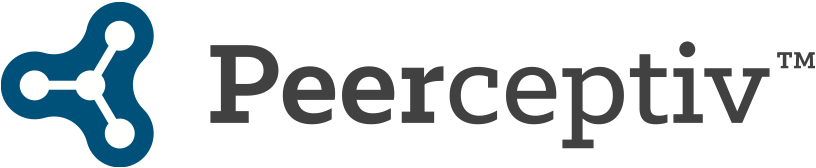 The Office of Academic Technology announces a small pilot of a student peer review tool that integrates with Canvas called Peerceptiv for the Spring 2025 semester. Peerceptiv offers a robust peer review & feedback experience for just about any kind of submission activity.
The Office of Academic Technology announces a small pilot of a student peer review tool that integrates with Canvas called Peerceptiv for the Spring 2025 semester. Peerceptiv offers a robust peer review & feedback experience for just about any kind of submission activity.
Join the pilot: https://forms.office.com/r/n95ZAZdr8g
Return to top
Grade Book Configuration Tips
With the end of the semester upon us, it's important to make sure your course grade books are up-to-date and configured correctly. Correct set-up ensures semester grades are calculated as expected.
Tip 1 – Use assignment groups if your activities are weighted
In Canvas, weighted categories (i.e., groups) are configured on the Assignments page of the course, not the Grades page. If your syllabus specifies percentages for various types of activities, then you must configure the groups on the Assignments page to match.
- Open the Assignments page
- Use the +Group button to create the assignment group/categories. Think of these as 'folders' where the various activities in your course will be placed.
- Drag all assignments into the proper group. Also, keep your grade book tidy by deleting any unused or empty groups such as those labelled "Imported Assignments". They're just folders, so they can be deleted without worry.
- Configure the specific weights of the groups. Learn how
Tip 2 – Grade everything
Canvas only includes graded items in its total grade calculations. This means that any ungraded items will artificially inflate a student's grade at the end of the semester.
- Open the Grades page
- Review each cell in the grade book and manually type an appropriate score, such as '"0", into any cell with a "-" currently in it. The dash means the student has not been graded for that assignment. You must supply some sort of grade in order for the total grade to be accurate.
- Carefully Try This: automatically assign "0" to any ungraded or missing submission item all at once. Full instructions
- Open the Grades page and click the Grade book settings icon ('gear') on the right, above the table.
- Click the Automatically apply grade for missing submissions checkbox. Selecting this checkbox will automatically apply the grade you set for any missing submissions in the course. By default, this will be 0.
Warning! You must return to the course and unselect that checkbox before you import the contents of this course into a future term. Failure to unselect the option before importing will likely cause 0's to be placed immediately in all assignments in the new course (since everything is technically missing because all the due dates will be in the past). This will result in all students having a grade of F immediately. That will cause much freaking out and consternation...
Tip 3 – Extra credit
Canvas does not have a magic setting to designate certain activities and assignments as extra credit. Instead, you must manipulate the value of assignments, depending on the kind of extra credit you want to make available and award.
Scenario 1 – Your extra credit will add regular points to the overall course point total (unweighted grade book) or to the point total of a specific category (weighted grade book):
- Create your assignment as normal but specify the point value as "0".
- After submission, assign the extra points directly on the Grades page or via Speedgrader. Since the value of the assignment is 0, no one is penalized for not doing the activity. Note: You do not need to grade students who chose not to do the extra credit assignment.
Scenario 2 – Your extra credit will add percentage points to the overall course percentage (weighted grade book)
- Create a new group on the Assignments page and set its weight to the maximum percentage amount the extra credit activity/activities can contribute (e.g., 3%). Your overall course maximum percentage will now be greater than 100%.
- Create your assignment(s) as normal and specify a real point value for each one. This is necessary in order to create a percentage score for the new group.
- Place the assignments into the extra credit group within the Assignments.
- After submission, grade the submissions as normal and apply the appropriate points out of the total possible.
Note: You do not need to grade students who chose not to do the extra credit assignments.
Confused about extra credit? Try the Extra Credit Self Service tool to guide you through the choices!
Contact OAT with any questions.
Return to top
Reminders
Canvas Workshop Recordings
Recordings are available for the Fall 2024 workshops.
 Canvas Basics
Canvas Basics
Your Canvas Account + Modules
Learn to manage and customize your Canvas account and take a first look at organizing a course by adding files and links to Modules
Communicating on Canvas + Ally
Learn about announcements, emailing your class, creating content and links using the Rich Content Editor, as well as how to improve the accessibility of course materials using Ally.
Canvas (New) Quizzes
An introduction to creating New Quizzes in Canvas. Primary attention will be given to the New Quizzes engine with a brief look at the Classic quiz engine.
Assignments & Rubrics & Speedgrader, Oh My!
Learn how to build a graded assignment and create a rubric that will be applied using Speedgrader. This session will also show you how to organize course activities to use a weighted grade book
Canvas Potpourri
Discussions, grade book management, tracking attendance, creating custom navigation links, closing courses and handling incompletes.
Canvas Enhancements
VoiceThread
VoiceThread offers a highly flexible and interactive way for instructors and students to create presentations and engage with multimedia content. Generate social presence in asynchronous online courses.
Discussions Plus (powered by Harmonize)
The "plus" means it's better! Create multiple due dates ("milestones") within discussions, add annotations to video posts, easily create private student writing assignments with AI coaching
Padlet
A digital bulletin board used for curating media and generating collaborative learning
Hypothesis
Place active discussion right on top of course readings via annotation and enable students and teachers to add comments and start conversations in the margins of texts
Canvas Enhancements Potpourri
Learn more about Panopto (video storage), Turnitin (plagiarism and AI detection), and Respondus Lockdown Browser (secure test-taking environment)
Return to top
What's Your Policy on ChatGPT?
 The discussion of AI in education has taken two paths. In one, instructors are exploring how they can actively incorporate some aspect of AI into their teaching and their course design. In the other, instructors are concerned about how students should be allowed (or not) to use AI in their course work.
The discussion of AI in education has taken two paths. In one, instructors are exploring how they can actively incorporate some aspect of AI into their teaching and their course design. In the other, instructors are concerned about how students should be allowed (or not) to use AI in their course work.
Providing a statement about AI usage in the course syllabus is important in both cases. The following tool developed by Chris Heard at Pepperdine University aims to help you craft a draft of a statement that works for you. Check it out!
Generative AI Syllabus Statement Tool
Return to top
Informal QLT Course Assessments for Fall Courses
All instructors who are teaching asynchronous online courses this Summer are invited to have their course informally assessed using the QLT rubric. QLT consists of 52 'objectives' spread across 9 categories of best practices in online course design. It was assembled by a collection of CSU instructional designers and faculty members and was most recently updated in 2022.
After requesting an assessment, OAT will review the course with the QLT rubric and send the feedback to the instructor only. A follow-up consultation to discuss the assessment can be scheduled if desired. This is a great way to get a second pair of eyes on your course for constructive feedback!
Email oatsupport@csustan.edu and specify which course you're interested in. Content should be in a regular Canvas shell.
Additional links:
Return to top
Ally Accessibility Gauges
Ally is the automated accessibility checking tool that is installed within Stan State's Canvas system. This tool makes it easy to spot accessibility issues with your course materials and ensure access for all students. There are two main purposes of the Ally tool:
- Scan every piece of content/document/image in a course and gauge its accessibility. Instructors are then guided through steps to address the accessibility issues. The severity of issues (and the lack of issues at all!) are indicated by a color-coded system of gauges.
- Provide students with alternate formats for most content, and even language translations in some cases. Alternate formats may be PDF versions of documents, spoken audio versions of documents, etc.
Gauge Colors & Access
Ally uses a small gauge icon next to each piece of content or image to represent its accessibility status. The colors correspond to those on a traffic stop light:

The gauges are only visible to instructors. Students never see the accessibility status of an item. Instead, they only see a small "download" icon next to each item that allows them to access alternative formats for the item.
More Information
Learn more about Ally and accessibility.
Return to top