
Welcome to the latest OAT Update,
produced by the Office of Academic Technology at CSU Stanislaus
Issue Contents
Announcements
Reminders
Missed an update? Browse all OAT Updates
New Announcements
Advanced Hypothesis Features
Using #tagging and @mentions for increased interaction
Take your social annotation activities further than just creating annotations to deepening the connections between annotations and between students using tagging and @mentions.
What is tagging?
Tagging is the adding of a keyword to an annotation. It allows the annotation to be categorized for easy filtering. For example, students can tag their annotations using agreed-upon keywords like 'NewToMe", "Confirmation", or "Question". As those tags are used, the annotations that use them become part of a collection of annotations that all share a common theme or idea. Users can filter all the annotations to just the ones containing the keyword.
What is @mentions?
Just released this week! While creating annotations, users can now type "@" and select a user who has already interacted with the document to create an email notification to that person about the annotation. This is a great way for students to notify the instructor about a question they have.
Learn more about email notifications
Hypothesis is available to every Canvas course. Explore OAT's resource page.
Return to top
Social Annotation Simplified with Discussions Plus
Discussion activities are better in Discussions Plus (powered by Harmonize), but did you know you can add social annotation of PDFs as part of that experience?
Within the assignment creation process, choose "PDF Annotation" in the activity choice screen.

After uploading a PDF, configure the Annotation Settings to limit viewing of annotations to just specific course groups, course sections, privately between the student and instructor, or keep them open to everyone in the course.
Students simply highlight text in the PDF and add a comment. Others can reply. All annotation activity appears in Speedgrader. Simple!
Learn more about PDF annotations
Return to top
Audio Description of Panopto Videos
** Update: Due to overwhelming demand, the pilot has now been limited by the CO to videos 30 minutes or less **
Under the new standards of Title II of the ADA going into effect in April 2026, videos used in courses need to have audio descriptions for compliance. This is in addition to required on-screen captions or a transcript. Thanks to a pilot sponsored by the Chancellor's Office, our campus has access to a product that will process videos and create the audio description files.
In this pilot, instructors are invited to provide a list of Panopto or YouTube URLs currently being used in courses or which will be used in upcoming courses (through Fall 2026).
Learn more and submit video URLs
Return to top
Reminders
New Assignment Type in Panopto
Track viewing time for completion points
Over the Winter break, OAT upgraded the connection between Canvas and Panopto, the university's video storage tool. As a result of the upgrade, instructors have gained the ability to award points in Canvas based on the percentage of a video that is watched by a student.
To create this assignment, simply follow the same creation steps in Canvas as you do for any other External Tool, and choose "Panopto Videos" for the tool. Because you're creating an assignment, you'll now see a new dialog box asking you to choose how Panopto should determine the final grade that is sent back to Canvas.
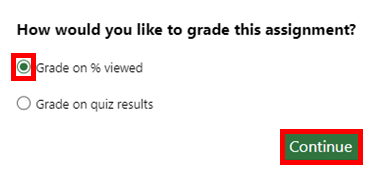
Complete instructions
Caveats
- Do not use a Panopto video that already has an embedded quiz in it.
- In Canvas, leave the number of attempts at Unlimited to allow students to stop and resume watching. Control overall access to the video using the Until date option in the assignment settings.
- Grade information is delayed by three hours from the time a student starts to watch the video. It's not instantaneously reported.
- The grade in Canvas will be updated each time the student accesses and watches more of the video.
So, instructors now have two ways to use Panopto videos for graded activities, either in the form of a built-in quiz or the new completion tracking type.
Return to top
Reminders
Canvas Workshop Recordings
Recordings are available for the Fall 2024 workshops.
 Canvas Basics
Canvas Basics
Your Canvas Account + Modules
Learn to manage and customize your Canvas account and take a first look at organizing a course by adding files and links to Modules
Communicating on Canvas + Ally
Learn about announcements, emailing your class, creating content and links using the Rich Content Editor, as well as how to improve the accessibility of course materials using Ally.
Canvas (New) Quizzes
An introduction to creating New Quizzes in Canvas. Primary attention will be given to the New Quizzes engine with a brief look at the Classic quiz engine.
Assignments & Rubrics & Speedgrader, Oh My!
Learn how to build a graded assignment and create a rubric that will be applied using Speedgrader. This session will also show you how to organize course activities to use a weighted grade book
Canvas Potpourri
Discussions, grade book management, tracking attendance, creating custom navigation links, closing courses and handling incompletes.
Canvas Enhancements
VoiceThread
VoiceThread offers a highly flexible and interactive way for instructors and students to create presentations and engage with multimedia content. Generate social presence in asynchronous online courses.
Discussions Plus (powered by Harmonize)
The "plus" means it's better! Create multiple due dates ("milestones") within discussions, add annotations to video posts, easily create private student writing assignments with AI coaching
Padlet
A digital bulletin board used for curating media and generating collaborative learning
Hypothesis
Place active discussion right on top of course readings via annotation and enable students and teachers to add comments and start conversations in the margins of texts
Canvas Enhancements Potpourri
Learn more about Panopto (video storage), Turnitin (plagiarism and AI detection), and Respondus Lockdown Browser (secure test-taking environment)
Return to top
Informal QLT Course Assessments for Fall Courses
All instructors who are teaching asynchronous online courses this Summer are invited to have their course informally assessed using the QLT rubric. QLT consists of 52 'objectives' spread across 9 categories of best practices in online course design. It was assembled by a collection of CSU instructional designers and faculty members and was most recently updated in 2022.
After requesting an assessment, OAT will review the course with the QLT rubric and send the feedback to the instructor only. A follow-up consultation to discuss the assessment can be scheduled if desired. This is a great way to get a second pair of eyes on your course for constructive feedback!
Email oatsupport@csustan.edu and specify which course you're interested in. Content should be in a regular Canvas shell.
Additional links:
Return to top
Ally Accessibility Gauges
Ally is the automated accessibility checking tool that is installed within Stan State's Canvas system. This tool makes it easy to spot accessibility issues with your course materials and ensure access for all students. There are two main purposes of the Ally tool:
- Scan every piece of content/document/image in a course and gauge its accessibility. Instructors are then guided through steps to address the accessibility issues. The severity of issues (and the lack of issues at all!) are indicated by a color-coded system of gauges.
- Provide students with alternate formats for most content, and even language translations in some cases. Alternate formats may be PDF versions of documents, spoken audio versions of documents, etc.
Gauge Colors & Access
Ally uses a small gauge icon next to each piece of content or image to represent its accessibility status. The colors correspond to those on a traffic stop light:

The gauges are only visible to instructors. Students never see the accessibility status of an item. Instead, they only see a small "download" icon next to each item that allows them to access alternative formats for the item.
More Information
Learn more about Ally and accessibility.
Return to top